
How to Play Streaming Games with XREAL AR Glasses and XREAL Beam Pro
Share
Introduction
In the world of gaming, sharing your epic moments is almost as important as the gameplay itself. Enter XREAL Beam Pro, a game-changer for streaming in high definition. Whether you're an Xbox fanatic, a PS5 pro, or a PC master, this guide will show you how to elevate your streaming game to the next level.
Table of content
Xbox Guide
Ⅰ. Using the Xbox App for Remote Gaming
The Xbox App is your official gateway to remote gaming. Supporting up to 720P resolution, it's free and efficient.
- Install the Xbox App from the Google Play Store .
- Connect your Bluetooth controller to the XREAL Beam Pro.
- Ensure both XREAL Beam Pro and your Xbox console are on the same WiFi network.
- Log into both the Xbox App and console using the same account.
- On the Xbox console, go to Settings > Devices & connections > Remote features and enable remote features.

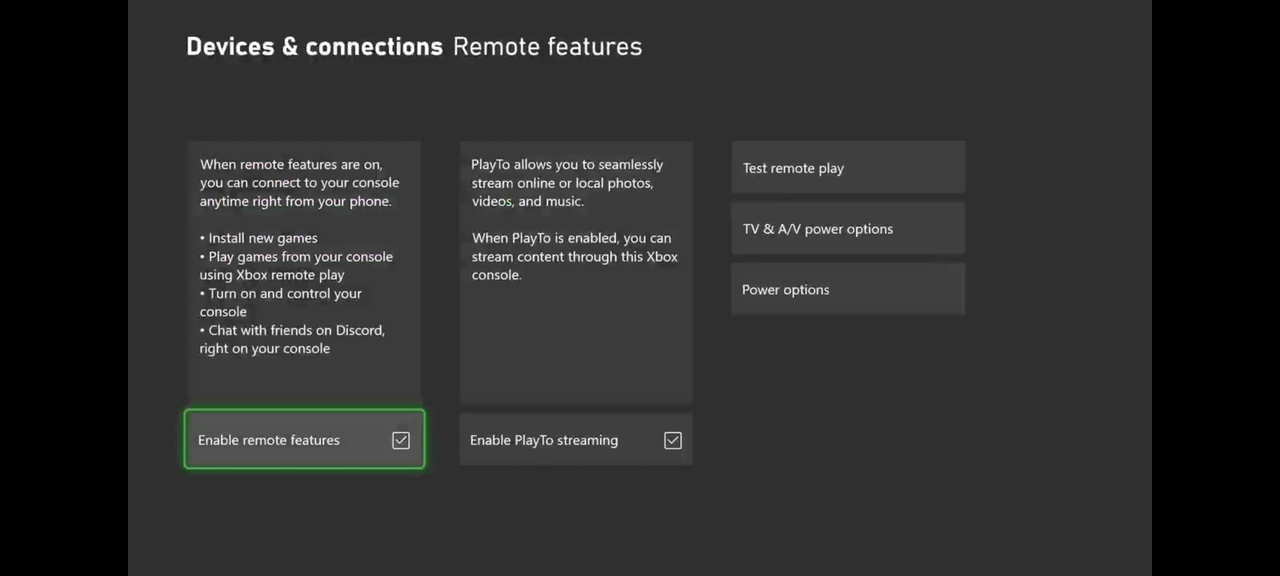
6. Navigate to Xbox Settings > General > Power Options on your console and select Sleep for remote wake-up.


7. From the Xbox App homepage, click the Stream button or go to My Library > Consoles , select your console, and click Remote play on this device .

8. Watch the loading screen transform into your Xbox interface, signaling a successful connection. Troubleshoot connection errors through the official Xbox site if needed.
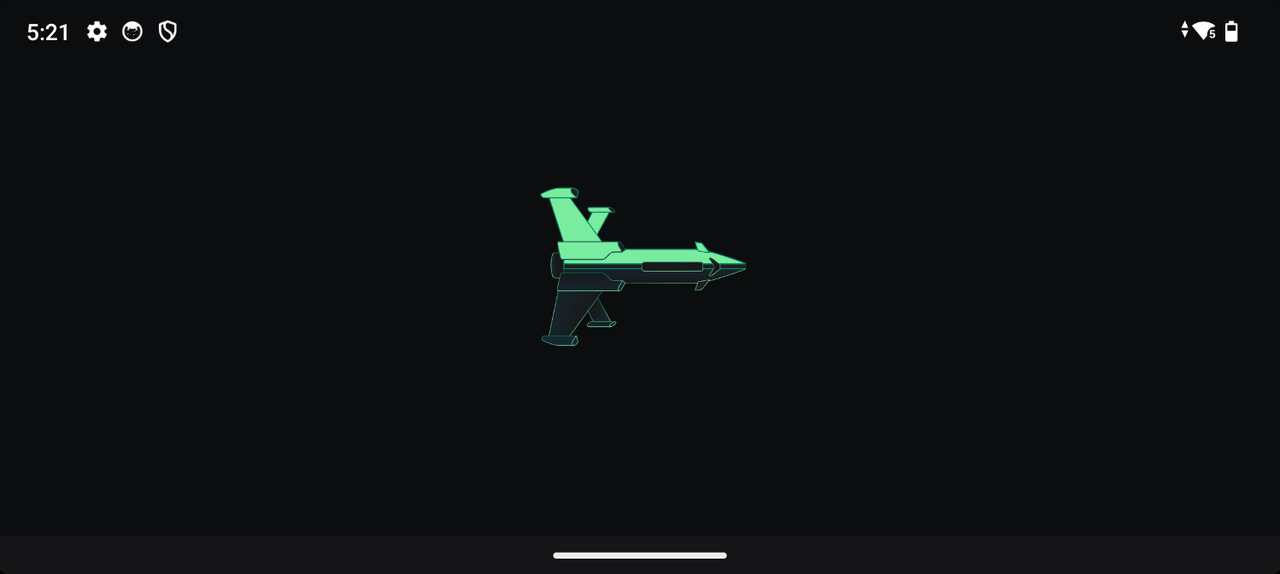
Ⅱ. Utilizing XBXPlay App for Advanced Streaming
XBXPlay App is a third-party tool specifically developed for Xbox remote gaming. It supports both local and remote streaming, with up to 1080P resolution transmission. The app offers rich streaming features, customizable controller settings, and is a paid application.
1. Install XBXPlay App from the Google Play Store .
2. Pair your Bluetooth controller with XREAL Beam Pro.
3. Make sure XREAL Beam Pro and Xbox console are connected to the same WiFi network.
4. Go to Settings > Devices & connections > Remote features on your console and enable remote features.
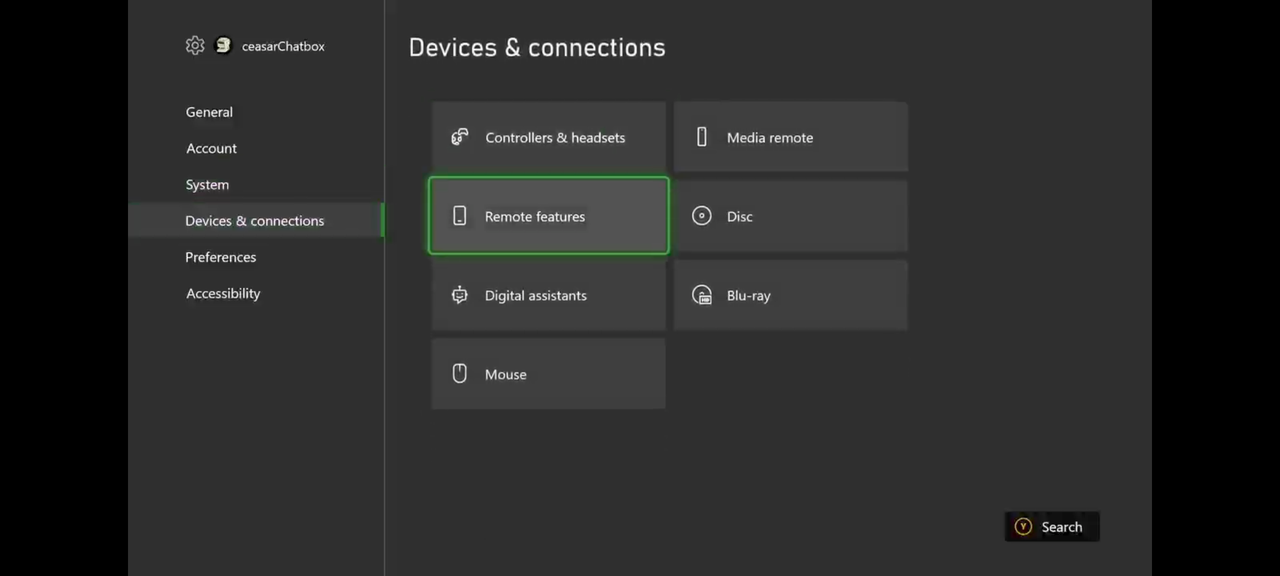
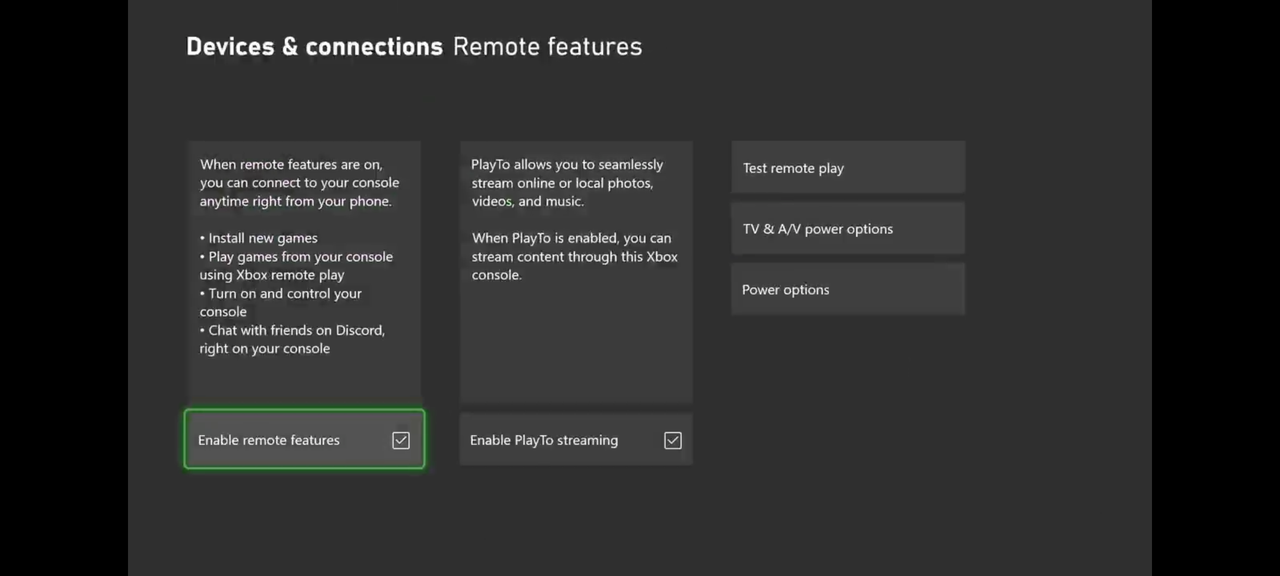
5. Head over to Settings > General > Power Options on your Xbox and select Sleep.


6.Log into the XBXPlay App using your Xbox account credentials.




7. Enable Internet remote play (not required to be on the same Wi-Fi network).
Note: You will need to know the public IP address of your Xbox console's network. Internet remote play requires a high-quality network connection and may result in a suboptimal experience, so it is not recommended.


8. Upon successful login, select and connect to your console.


9. Once connected, you will see your Xbox interface. Troubleshoot any connection issues via Xbox/XBXPlay official sites.

10. Customize your streaming settings, focusing on resolution to ensure optimal performance.




PS5 Guide
Ⅰ. Leveraging the Official PS Remote Play App
Sony's PS Remote Play App ensures seamless remote gaming with up to 720P resolution, all for free.
1. Install the PS Remote Play App from the Google Play Store .
2. On your PS5 console, go to Settings > System and enable Remote Play.



3. Connect XREAL Beam Pro and your PS5 console to the same WiFi network for best results.
4. Log into both the PS Remote Play App and console using the same account.




5. Follow the prompts to connect to your console.
Ⅱ. Exploring the PSPlay App for Enhanced Features
For those desiring 1080P streaming and additional functionalities, the PSPlay App is a worthy investment.
1. Install the PSPlay App from the Google Play Store .
2. Connect XREAL Beam Pro and PS5 on the same WiFi network for initial pairing.
3. Go to Settings > System > Remote Play > Link Device on your PS console to start pairing.




4. Open the PSPlay App, enter the pairing code, and log in. Click on Local Connect to initiate local streaming.

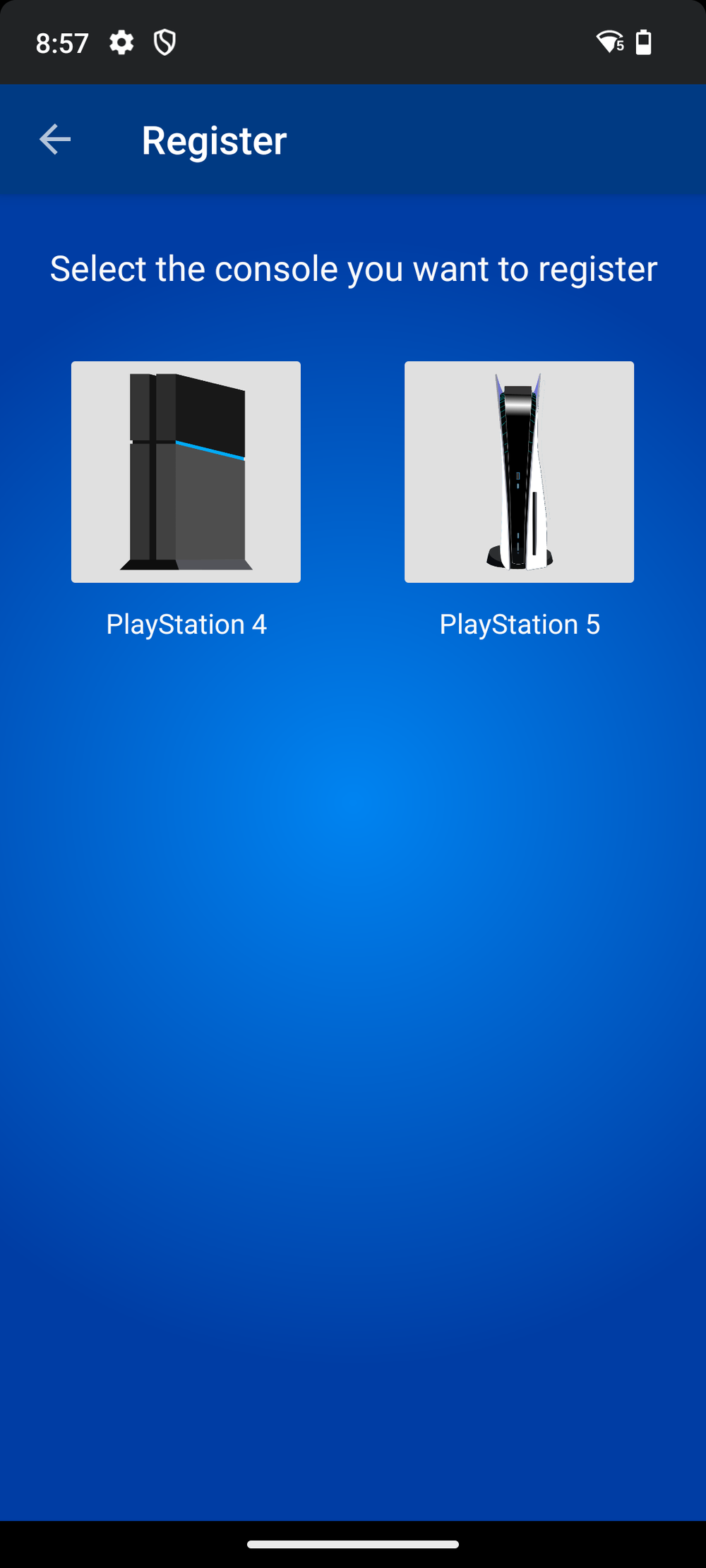


5. Set up internet remote play by providing the public IP address of your PS5's network. Note that this feature heavily relies on network quality.
6. Configure streaming settings, emphasizing resolution and frame rate for the best experience.



PC Guide
Using Moonlight for High-Performance Streaming
Moonlight is a top-tier choice for PC streaming, offering high performance and a user-friendly interface.
1. Install Moonlight from GitHub .

2. Install the Moonlight App on XREAL Beam Pro from GitHub .

3. Launch Sunshine on your PC. Right-click sunshine.exe , select Run as administrator , and create an account and password.



4. Ensure XREAL Beam Pro and your PC are on the same WiFi network.
5. Launch the Moonlight App and it should automatically detect your PC.

- If not, manually add your PC using its IPv4 address.



6. Pair your PC with XREAL Beam Pro via PIN, confirming the connection.

7. You can now customize your streaming settings within Moonlight to enhance your gaming experience.



Conclusion
Streaming your games has never been this immersive and straightforward. With XREAL Beam Pro, you can enjoy high-quality gaming, whether you're on an Xbox, PS5, or PC. Follow these guides to get started and transform your gaming sessions into a shared, interactive experience. Ready to take your streaming to the next level? Get your XREAL Beam Pro today and join a community of gamers who value quality and performance.






